Tools in the main navigation at the top of the page and then click on the Reminders / Recurring Transactions link. The Reminders and Recurring Transactions page is broken up into a few different sections as seen in the screenshot and table below.
| Number | Description |
|---|---|
1 |
The navigation allows you to change what kind of reminders you see in the list on the right. These are explained in more detail below. The blue + Reminder button allows you to add new reminders and recurring transactions. |
2 |
The upcoming reminder calendar which shows all upcoming reminders for the current and next calendar month. You can learn more about the calendar below. |
3 |
This box shows the total deposits and total withdrawals for all the upcoming recurring transactions displayed in the list below. |
4 |
The reminder list which shows all upcoming reminders and recurring transactions for the current view. The default is the current and next month. |
To add a new reminder or recurring transaction to the system, click the blue + Reminder button at the top of the Reminders / Recurring Transactions page. After clicking the button you'll be redirected down to the Add New Reminder form.
The Description field is the title of the reminder that shows up in the Upcoming Reminders list.
The Occurs option is how you can set the behavior of how often and when the reminder or recurring transaction occurs. The table below explains each option in detail.
| Option | Description |
|---|---|
Once |
When selected, the reminder will only occur once on the date specified in the Starts field. |
Repeating |
You set a start and end date and then the frequency and frequency type. The full The Repeats Every options let you enter a numerical value in the first box and then select from This option is great for reminders that need to repeat at regular intervals. For example, if you needed to transfer money to savings every two weeks you would first select the necessary start and end dates then enter |
Repeating (Floating) |
The The Using these two drop down boxes you can set a reminder to occur on something like the |
The Starts and Stops fields determine how long the reminder should repeat (if it isn't a one time occurrence).
The Options checkboxes will bring up the Add Transaction form or the Email form. Both of these are explained below.
The Email Me option, when checked, tells the system that you would like an email sent to your email address prior to the reminder posting. You can select to have the email sent on a specified number of days before the reminder is set to occur. You can currently choose to be emailed between 1 to 6 days ahead of the reminder date.
If the Add Transaction checkbox is clicked, a new form will appear that allows you to set the details of a transaction that will post to your transaction register on the date the reminder occurs. The form looks and behaves exactly like the standard Add Transaction form that appears everywhere on the site. The only difference is if you have any bills set up in the Bill Tracker, you can associate a recurring transaction with a bill.
If you check the Clear Transaction box, the transaction will appear as Cleared when it posts to your transaction register.
Finally, if you check the Add another reminder? checkbox next to the Add Reminder button, the Add New Reminder form will reappear instead of the list of upcoming reminders.
This box appears above the reminders list and will show you the total deposits and withdrawals for your upcoming recurring transactions. You can also choose to filter your recurring transactions to only show those belonging to a specific account.
The list of upcoming reminders shows a lot of information and lets you perform many different actions based on the reminder type. Each reminder is broken into a panel for the date it's set to occur. Clicking on the name of the reminder will allow you to edit the reminder details.
The screenshot and associated table below show and explain the list in more detail.
| Number | Description |
|---|---|
1 |
Clicking this link will delete the occurrence for this date only and will not affect any other occurrences for this reminder. |
2 |
This will delete the entire reminder and all occurrences. If it is a recurring transaction, any unposted transactions will not be posted but this will not affect any transactions that have already been posted. |
3 |
Quick Edit allows you to easily adjust the date and amount for this single occurrence of a reminder or recurring transaction. |
4 |
If the reminder is only set to occur once, the delete option will simply say Delete Reminder |
5 |
An example of a scheduled deposit. The amount shows up in green and lets you know which account the transaction will be deposited into. |
6 |
This is an example of a one-time reminder that doesn't have a transaction associated with it. |
7 |
This is an example of a scheduled withdrawal. The amount shows up in red and lets you know which account the transaction will be added to. |
By default, the Reminders and Recurring Transactions page shows upcoming reminders through the end of the next calendar month. You can click the << or >> links above the calendar to change which months the reminders are shown for.
If you click on a date in the calendar on the left, the list on the right will change to show any reminders set to occur on that date.
In addition to the above, you can use the navigation links at the top of the Reminders / Recurring Transactions page to see more of your reminders. The table below explains what each link does.
| Page | Description |
|---|---|
Upcoming Reminders |
The default view. This shows reminders set to occur in the two calendar months that are displayed on the calendar on the left side of the page. |
All Upcoming Reminders |
A list of all upcoming reminders regardless of how far into the future they're set. If you have more than 20 upcoming reminders, page numbers will appear so you can navigate through them. |
All Reminders |
This is a list of the reminders themselves (not the instances). You can find, edit, duplicate and delete the entire reminder from this page. This page also shows you any reminders that have expired (the end date has passed). |
Search Reminders |
The reminder search tool searches for reminders that match the inputted keyword and date range. The results will return the reminder iteself (not the instances) and you can edit, duplicate and delete the reminder as needed. |
The calendar on the left side of the Reminders page has many different functions aside from simply showing the dates the upcoming reminders are set to occur. The screenshot and associated table below explain how to use the calendar.
| Number | Description |
|---|---|
1 |
Use these arrows to change the months being displayed on the calendar. |
2 |
The current date. The current date shows up with an inner gray border. |
3 |
Date with reminders set to occur. The background of the date is a light yellow and the number of reminders set to occur on that date are displayed at the bottom right. Clicking on that number will show those upcoming reminders. |
4 |
Clicking on any date will bring up an Add Reminder form with that date pre-populated in the date field. |
There are two ways to modify your existing reminders. The first and most robust way is to click on the name of the reminder in the Upcoming Reminders list. This will bring up an edit form that looks just like the Add New Reminder form, but pre-populated with all of the details for the reminder.
The second method is available to ClearCheckbook Premium customers and is called Quick Edit. Quick Edit lets you easily change the date and amount for a single occurrence of a recurring transaction. See the block below for more information.
Quick Edit allows you to edit a single instance of a recurring transaction without affecting subsequent instances of that recurring transaction. You can open the Quick Edit form by clicking the Quick Edit link under any reminder that has a recurring transaction associated with it.
The Quick Edit form lets you change the date and amount for the recurring transaction. When changed, this instance of the recurring transaction will post on the new date specified and use the amount you enter in the Amount box.
If you're viewing reminders from the All Reminders or Search Reminders pages and you're a ClearCheckbook Premium member, you have the ability to Duplicate a transaction.
Duplicating a reminder will copy all of the details from that reminder and pre-populate all of that information into an Add New Reminder form. You can then make any changes you need and save the new reminder.
You have the option of deleting a single occurrence of a reminder or to delete all occurrences of a reminder. The terminology might change slightly depending on which view you're currently looking at. The different deleting methods are explained below.
| Link | Description |
|---|---|
Delete Reminder |
If this is a one-time reminder it will delete the entire reminder. If you're viewing reminders from the All Reminders or Search Reminders pages, it will delete the entire reminder and all occurrences. |
Delete This Occurrence |
This will delete a single occurrence of the reminder. |
Delete All Occurrences |
This will delete all occurrences of the reminder and the reminder itself. |
Note: Deleting recurring transactions will NOT delete any transactions that have already posted to your transaction register.
By default, recurring transactions will post on the date the reminder is set to occur. If you wish to have the recurring transaction posted early, you can click the Post Now link next to any reminder that contains a recurring transaction which hasn't already been posted. This will add the transaction to your register with the date specified for the reminder.
After a recurring transaction has been posted, either automatically or via the Post Now link, the text to the right of the recurring transaction will change to Posted!.
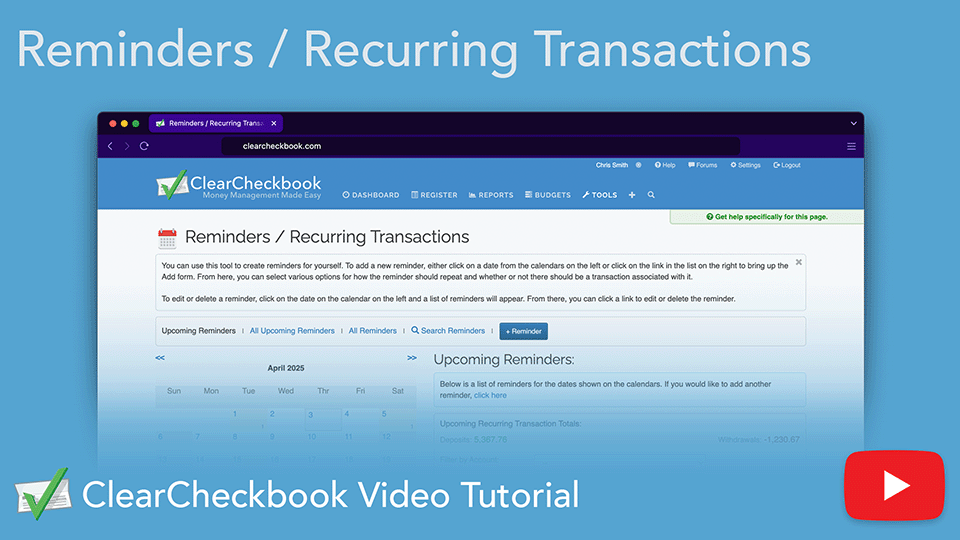
Learn how to set up and manage reminders and recurring payments in ClearCheckbook.
Direct link to YouTube