The Credit Card Payment Tool can be found from the Transaction Register by clicking on the Credit Card link at the bottom of the Register Options box at the top right side of the page.
The Credit Card Payment tool has some additional features and information available. The numbers in the table below reference the screenshot and explain what each part of the page does.
| Number | Description |
|---|---|
1 |
Enter a Transaction link. Adding a transaction through this link will add it to the credit card transaction list if it matches the selected account and option criteria. |
2 |
Account Overviews box. This will show you the balance of the selected credit card account and the credit limit used (if you entered a credit limit for the card). |
3 |
Account toggle. This drop down lists shows only your credit card accounts. Selecting an account will show you all the transactions for that card. |
4 |
Transaction type options. Checking or un-checking these options will change which types of transactions appear in the transaction list. If you're paying a card, you only want the `Purchases` option selected. More info... |
5 |
Make Payment box. When you're ready to make a credit card payment, click the Make Payment link and you'll be presented with a form that creates your payment. More info... |
Many of the sections above are explained in more detail throughout this page.
The location of the options choices can be found in the Overview of the Credit Card tool section above, identified as #4.
Changing these options will affect what type of transactions appear in the transaction list. The table below details what each option means.
| Option | Description |
|---|---|
Paid Items |
When checked, transactions that have been marked as paid will appear in the transaction list. If un-checked, these transactions will be hidden. |
Payments |
When checked, credit card payments will appear in the transaction list. |
Purchases |
When checked, any transactions that aren't a payment and haven't been marked as paid will show up. When paying a card, it's best to only have this option checked. |
The location of the Make Payment box can be found in the Overview of the Credit Card tool section above, identified as #5.
The Make Payment box is where you enter the details of the payment. Once you've selected all of the transactions included in the payment, click the `Make Payment` link and the form below will appear.
A credit card payment is essentially a transfer from one account to your credit card. For example, if you pay your credit card from your savings account, the payment is a withdrawal from savings and a deposit in your credit card account.
If you've selected the transactions that appear on your credit card payment statement you can click the `Get Selected` link under the amount and it will populate that field based on the sum of the selected transactions.
When you click the Add Payment button, the transfer between the accounts will be made and all selected transactions will be marked as paid.
Making a credit card payment within ClearCheckbook is a very simple process. The first thing you will want to do is select the account you're creating a payment for and make sure that only the `Purchases` option is selected in the transaction options.
Next, select all the transactions that appear on your credit card payment statement. This can be found online with your financial institution or is what shows up in the mail if you don't have paperless statements.
Make sure to select all the transactions that appear on the statement and add any that you might not have entered into ClearCheckbook.
Once all the necessary transactions have been entered and selected, click the Make Payment button above the transaction list and enter the details of the payment. You can click the Get Selected link under the Amount field to automatically enter the sum of all selected transactions. This should match your actual credit card payment. If not, double check that all the correct transactions have been selected.
When ready, click the Add Payment button and the payment will be created. All the transactions you selected will now be identified as paid and will have a credit card icon appear next to them. The payment itself will appear as a transfer in the transaction register.
You can view the details of a credit card payment by clicking on the credit card icon next to a paid credit card transaction.
The payment detail page shows information about the payment transaction and and lists all transactions that were included in that payment.
If you click on the `All payments for this credit card` link above the payment details, you'll be taken to a list of all payments for that card. You can view the details for any of the payments by clicking the Details link to the right of the payment.
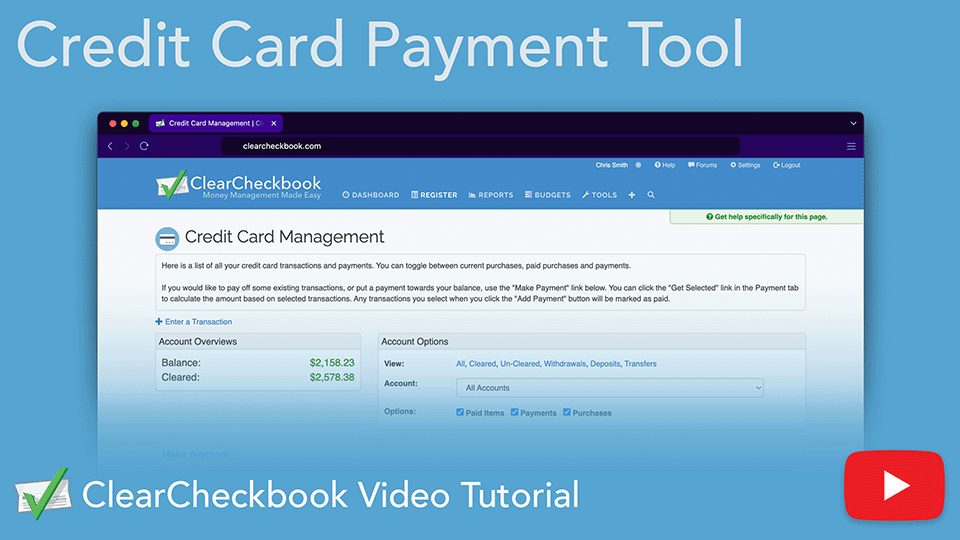
Watch this tutorial to see how ClearCheckbook can help you keep track of your credit card payments.
Direct link to YouTube